¿Cómo usar el escritorio remoto de Google Chrome?
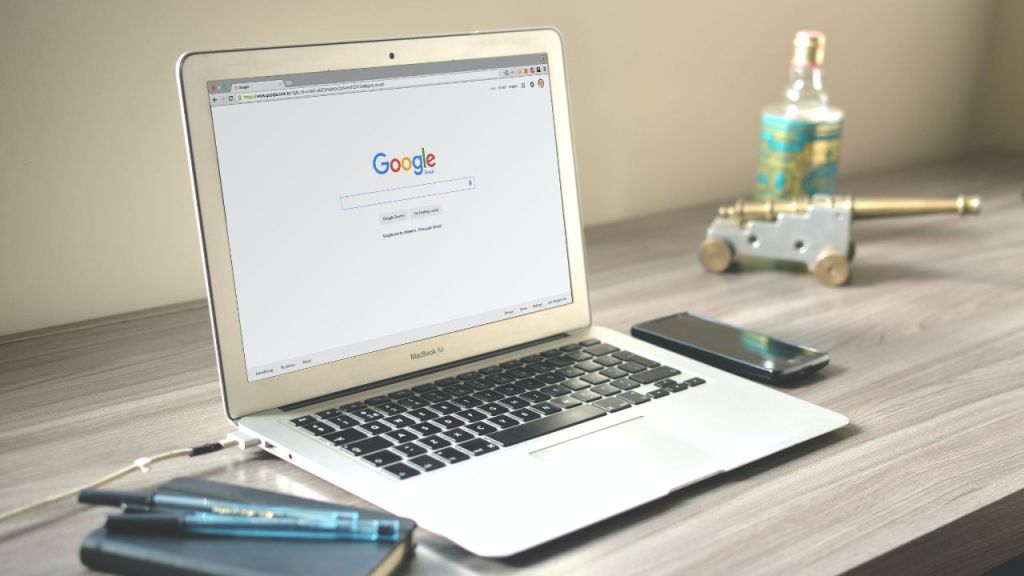
En el mundo de la tecnología todo es posible y cuando nos referimos a todo es ¡TODO! Y es que Google Chrome tiene una herramienta puedes usar Escritorio Remoto desde otro dispositivo.
Ya sea una computadora o dispositivo móvil puedes acceder de forma remota y controlar algunas tareas.
Debes descargar la app de Escritorio Remoto de Chrome. Por supuesto que tú como administrador controlas el acceso de quien entra y quien no.
Por si te lo perdiste: Cómo escuchar música en YouTube con la pantalla apagada
¿Cómo configurar el acceso remoto?
De acuerdo a Google, esto lo puedes hacer desde Mac, Windows o Linux. Estos son los pasos.
En la computadora, abre el Chrome.
En la barra de direcciones debes ingresar remotedesktop.google.com/access.
En “Configurar el acceso remoto”, haz clic en Descargar
Sigue las instrucciones en pantalla para descargar e instalar el Escritorio remoto de Chrome.
De acuerdo a Google deberás ingresar la contraseña que tenga la computadora para darle acceso al escritorio remoto y cambiar algunas configuraciones de seguridad en Preferencias.
Cómo compartir la computadora con otra persona
Ya que configuraste el escritorio remoto puedes permitir que distintas personas puedan acceder sin restricciones a las apps, archivos, correos y hasta documentos en Chrome. De acuerdo a Google así pueden accesar.
En la computadora, abre Chrome.
En la barra de direcciones de la parte superior, ingresa remotedesktop.google.com/support y, luego, presiona Intro.
En “Obtener asistencia”, haz clic en Descargar
Sigue las instrucciones en pantalla para descargar y, luego, instalar el Escritorio remoto de Chrome.
En “Obtener asistencia”, selecciona Generar código.
Copia el código y envíaselo a la persona que deseas que acceda a tu computadora.
Cuando esa persona ingrese el código de acceso en el sitio, verás un cuadro de diálogo con su dirección de correo electrónico. Selecciona Compartir para darle acceso completo a tu computadora.
Para finalizar la sesión de uso compartido, haz clic en Dejar de compartir.
Este código solo funcionará una vez y son sesiones de 30 minutos por seguridad.
Si gustas más información puedes entrar en el siguiente link.
LDAV



